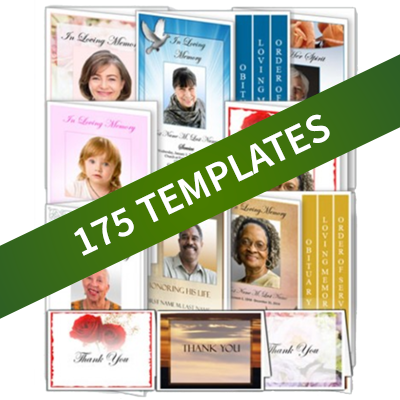Funeral Program Template Background Color Change -- Change the Background Color on Selected Templates
This video gives information about how to change the background color on specific funeral program templates
Changing background colors
Some elegant memorials templates allow you to change the background color—an option indicated when you choose your template.
We’ll look at the Memorial Plaque Funeral Program Template program to show you how easy this is!
When you first open the template, you’ll see a yellow instruction box. Click on its edge to select it, and drag it out of your way.
To change the background color, start by selecting the Autoshape. Click on it, and when you see blue dots around it, it’s selected.
Right click, or command-click on a mac, and choose “Format Autoshape.”
Choose the “colors and lines” option, and go to the “fill” section. Hit the down arrow to choose a preset color, or go to “more colors” to select any color you wish.
We can change the border color the same way.
Click on it to select, right click or command-click, choose “format auto shape”— go back to the “colors and lines” section—and this time, choose lines. You’ll see the color choices.
You can change the colors of other borders on the template by selecting them and following the same steps—except you’ll see “format text box” instead of “format auto shape.” After this, you’ll still see “colors and lines,” and get to choose your color.
Depending on what version of microsoft word you have, you might also be able to change the color of the shapes and borders by selecting the autoshape or border, and then clicking the format tab.
Click on “Shape Fill” and then hover over a color to preview it. Click on a color to choose it.
From the “Shape Fill” menu, you can also choose a gradient, or add a texture or pattern.
The preconfigured options at the top also offer more variety.
Now let’s look at one other template—featuring two autoshapes on the cover.
Select and drag the instruction box out of the way.
Then, select one of the Autoshapes.
Choose the format tab, go to “Shape Fill” and choose a preset color, or go to “more fill colors” for a more custom look.
Then choose the other autoshape, go back to shape fill, and choose a different color, or to get the same color, look for the “recent colors” option.
When you select a border and “format text box” and then line color, clicking the arrow will get you that same “recent colors” option—so changing every border to match is easy!